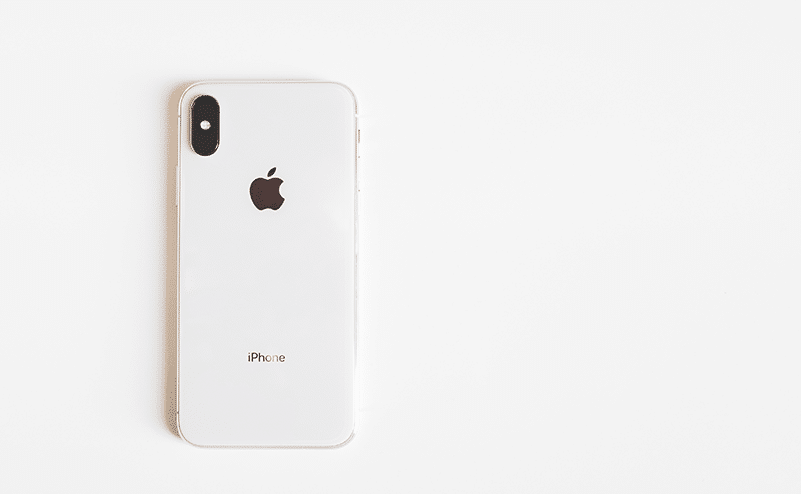Seriously, get serious about iPhone security with these six steps to safeguard your iPhone from hackers:
1. Use a pass code and/or fingerprint scanning
It is essential that you protect your personal pictures, private banking details and browsing history from prying eyes by locking your screen.
To do this, go to: Settings -> Touch ID & pass code lock -> Turn on either a numeric PIN or Touch ID fingerprint scanning or both.
2. Have a longer pass code
A longer pass code with uppercase letters, lowercase letters and other numbers and symbols will increase your security by making it more unlikely for your pass code combination to be cracked.
To do this, go to: Settings -> Touch ID & pass code -> Turn simple pass code off.
3. Don’t use auto-fill
Auto-fill will ensure that your name, username, password or credit card details are filled in any time that Safari sees a box asking for these details. This is very convenient but it can be risky if someone else has your iPhone.
To turn auto-fill off, go to: Settings -> general -> Passwords & AutoFill.
4. Turn off notifications
Lock-screen notifications are a handy feature, until your colleague is standing next to you while a very private Whatsapp message comes through! If you’d prefer to keep confidential information at bay, it would be best to turn off your notifications.
To do this, go to: Settings -> Notifications
5. Disable Siri
Siri can leak data even when your iPhone is locked simply by responding to questions that could reveal private information.
To disable Siri, go to: Settings -> Touch ID & pass code and set “Allow access when locked” on Siri to off.
6. Self-destruct
If you’re very serious about your iPhone security, you can set your iPhone to delete ALL data in an attempted hack. This will occur with ten incorrect pin guesses. This isn’t always advisable if you have little kids in the house as they can very easily delete all your data in this way.
To do this, go to: Settings -> General -> Pass code Lock -> Select “Turn pass code on”. Then set a pass code and confirm. At the bottom of the Pass code lock settings page, turn the “Erase Data” option to on. After reading the warning, select the “enable” button.
Sources:
Telegraph; NetSecurity